Gmail からGmailへの転送設定
独自ドメインのG suiteをやめて安いメールサーバから@gmail.comのアドレスに転送して使う件。
みんなの準備ができてからメールサーバを切り替えるので、切り替えるまでは独自ドメインGmailに届くメールも、@gmail.comのアドレスに転送せねばなりません。
他にも、「Gmailアカウントいくつか使ってるけど、メールはどれかに集約したい」なんてときにも使えるので、GmailからGmailへの転送の設定手順を書いておきます。 - - - - - -
概略
ちょっとした作業が必要です。(といっても大した手間ではありません)
- 転送「元」のGmailに転送先アドレスを設定する。
- Googleから転送「先」に「あなたのところへメールを転送するよ。OK?」って問い合わせが飛ぶので、承諾のリンクをクリックする(またはメールの中の認証番号を転送元に教える)
- 転送「元」のGmail設定画面で確認操作をして、転送するように設定する。
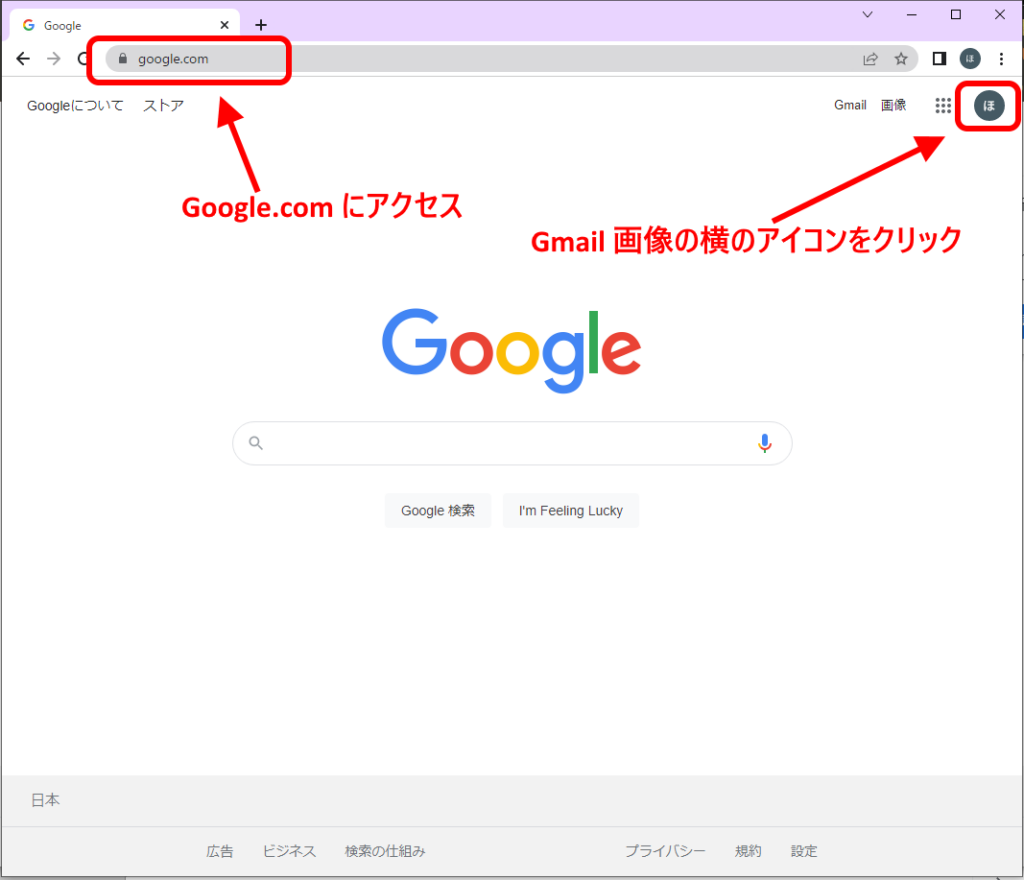
gmail.comにログインします。
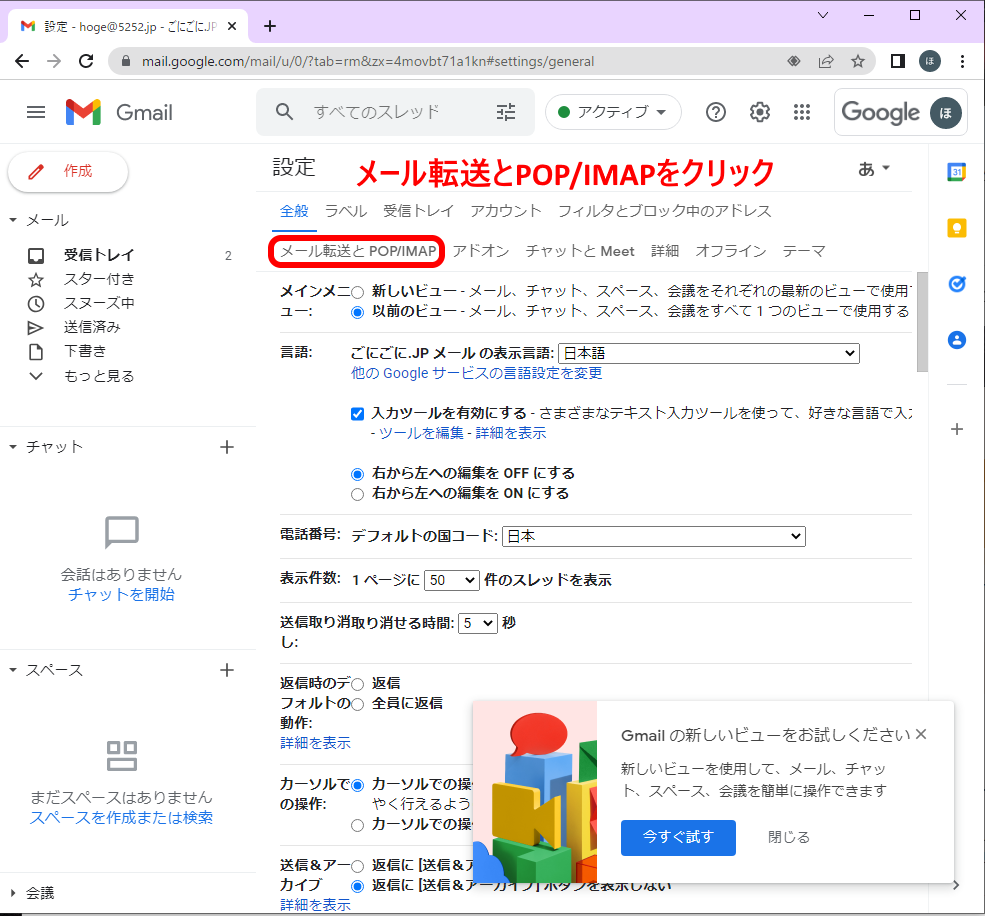
設定画面に入りメール転送とPOP/IMAPをクリックします。
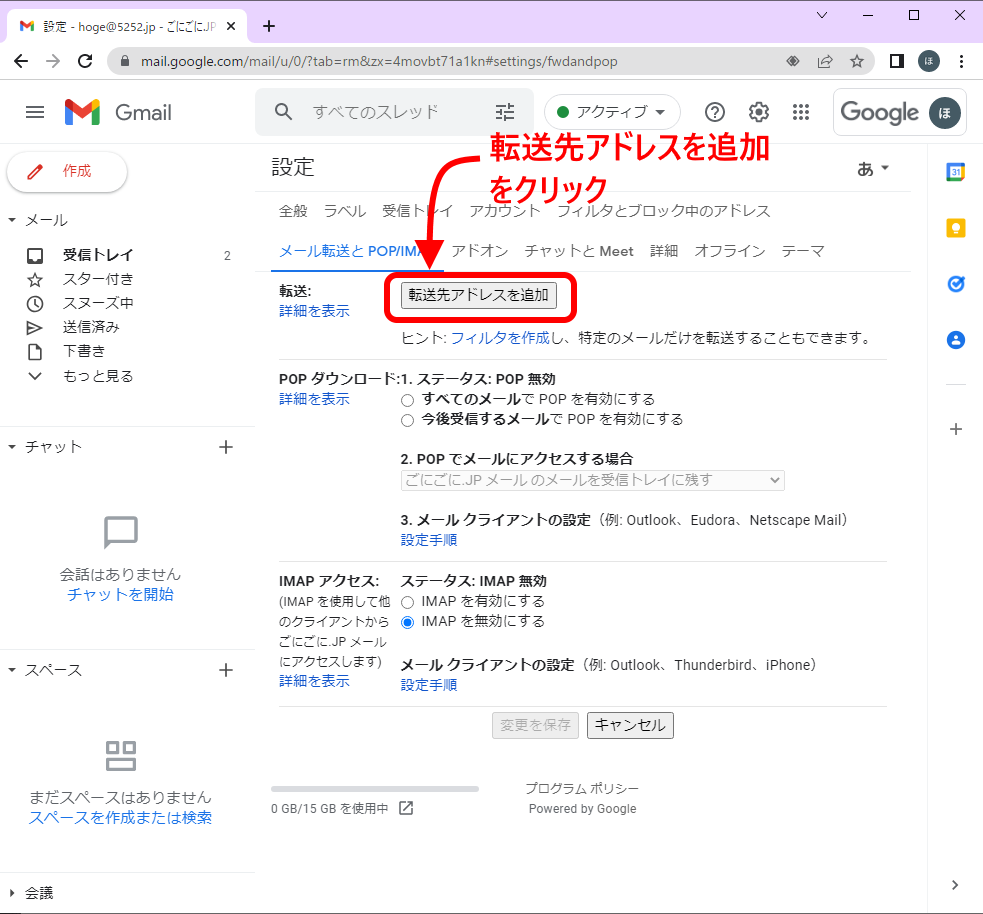
転送設定の中の「転送先アドレスを追加」をクリックします。
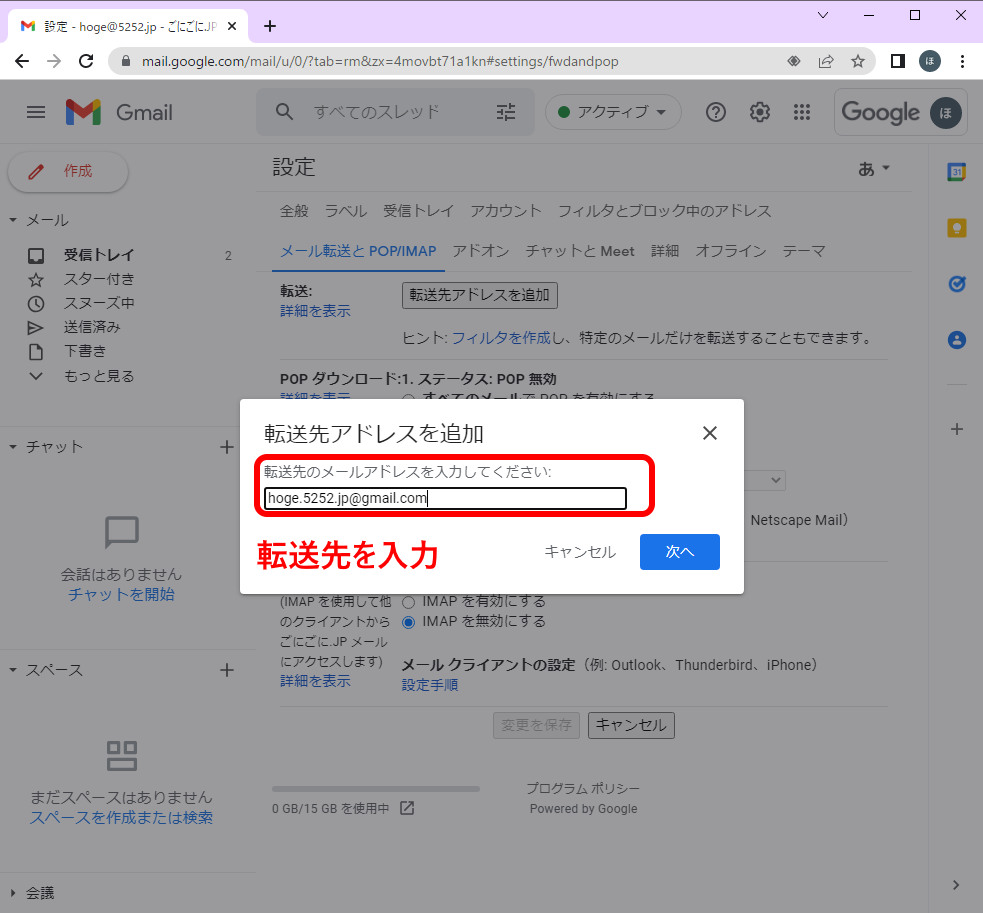
小窓が開くので、そこに転送「先」アドレスを入れて「次へ」をクリックします。
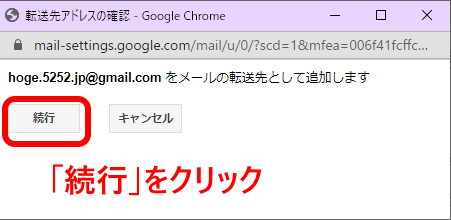
確認の小窓が開くので「続行」をクリックします
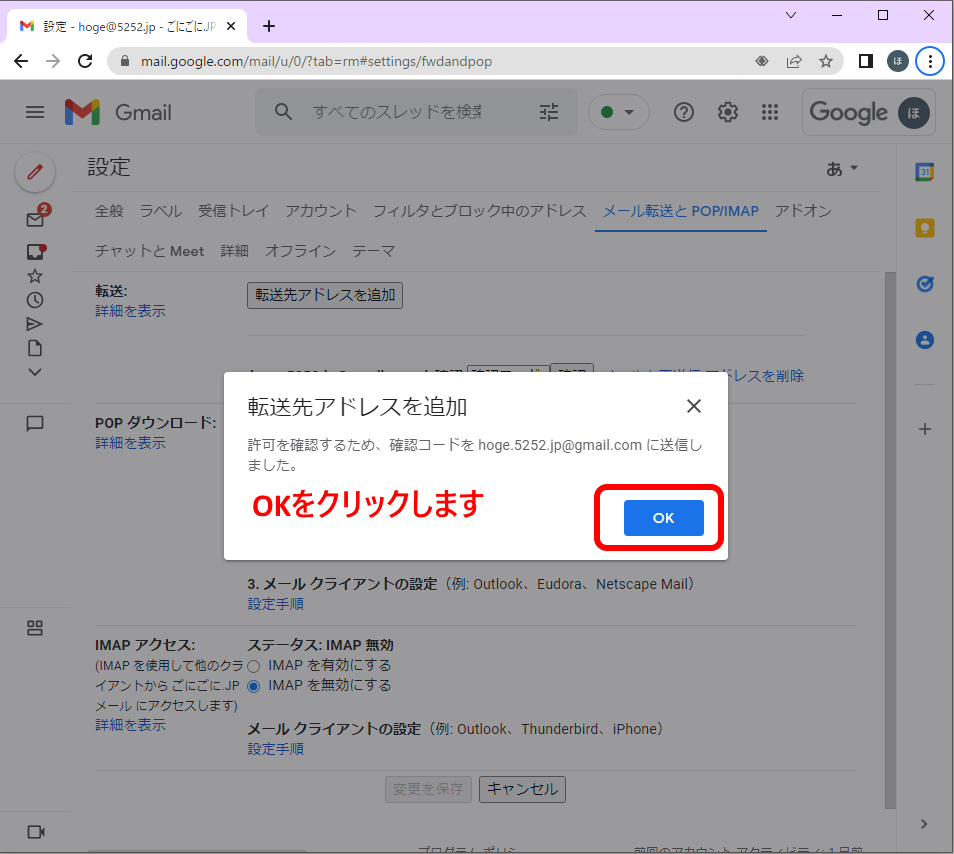
転送先に確認メールが送られるので「OK」をクリックします
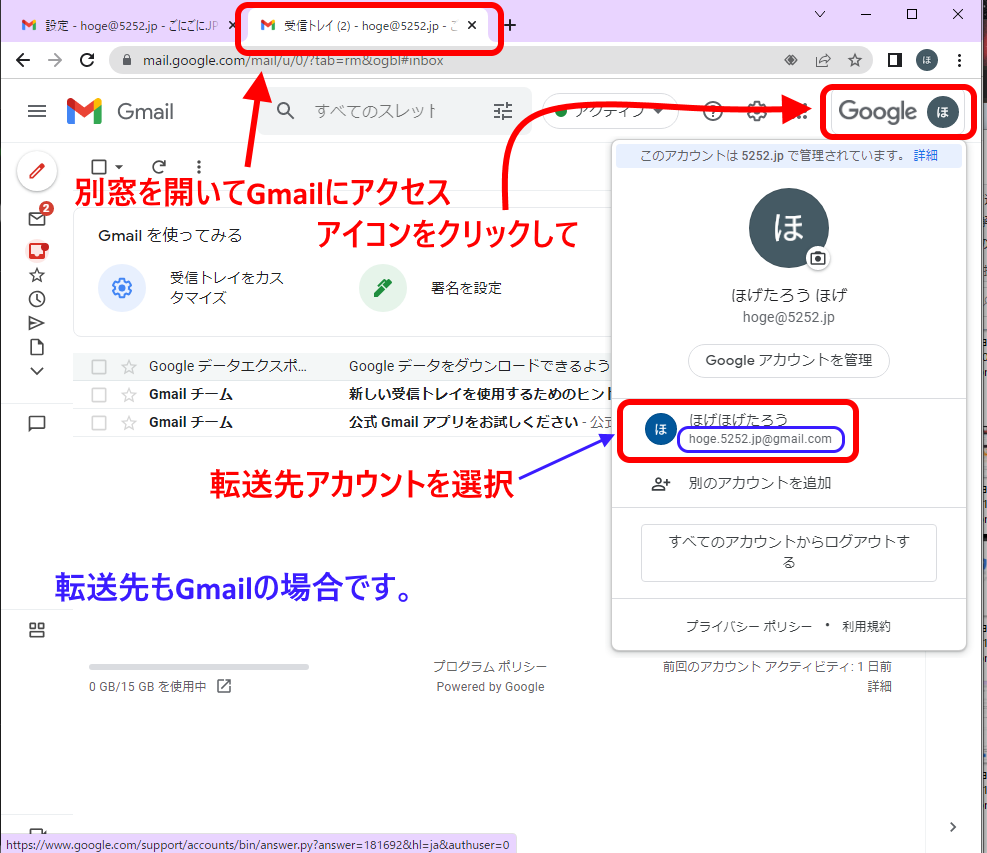
転送「先」のメールを確認します。
転送先がGmailの場合には、別窓を開いてGmailに入り、アカウントを転送「先」のものに切り替えます。
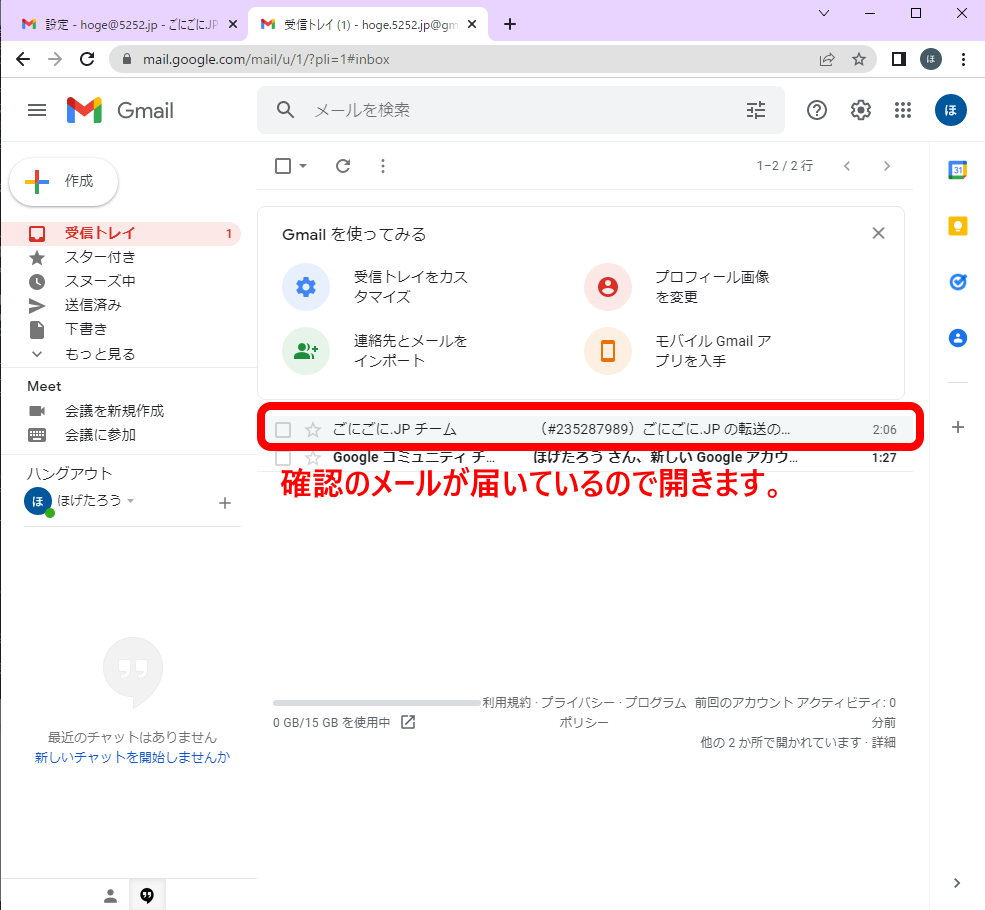
転送の確認のメールが届いていれば開きます。
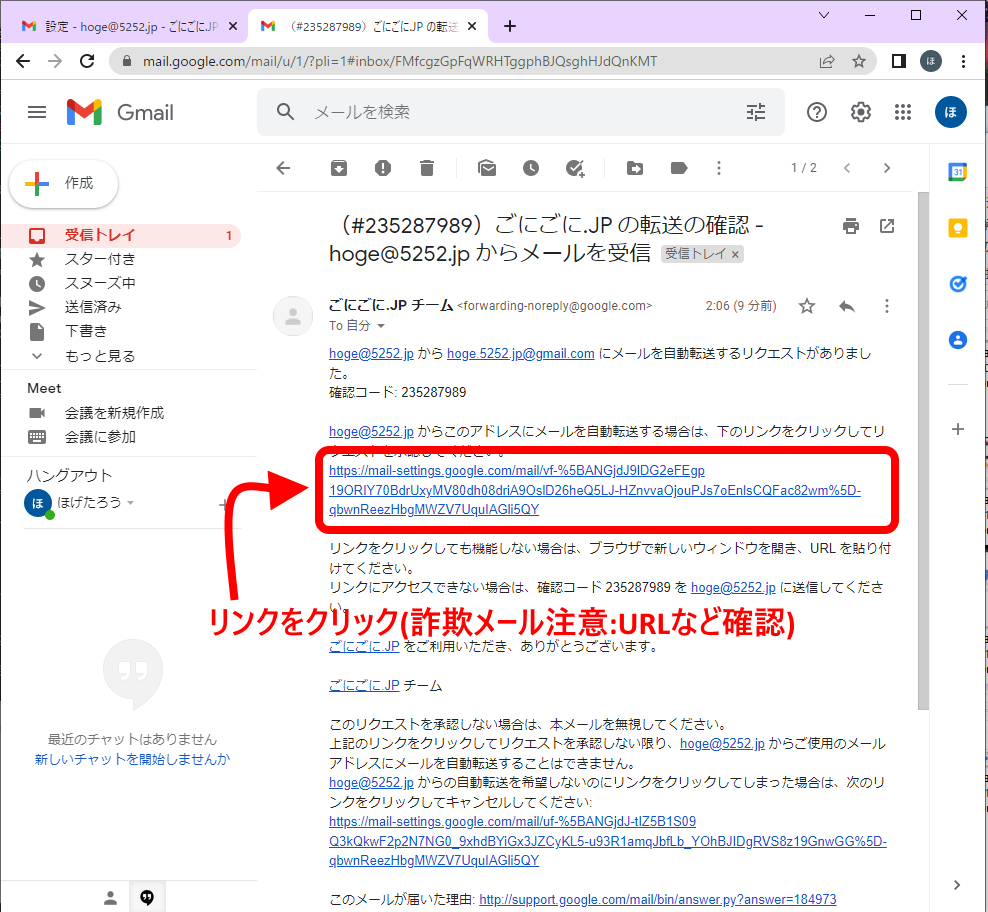
メールの差出人アドレスや、中のリンク先のドメインなどをよく見て、詐欺メールでないことを確認した上で、中の承認リンクをクリックします。
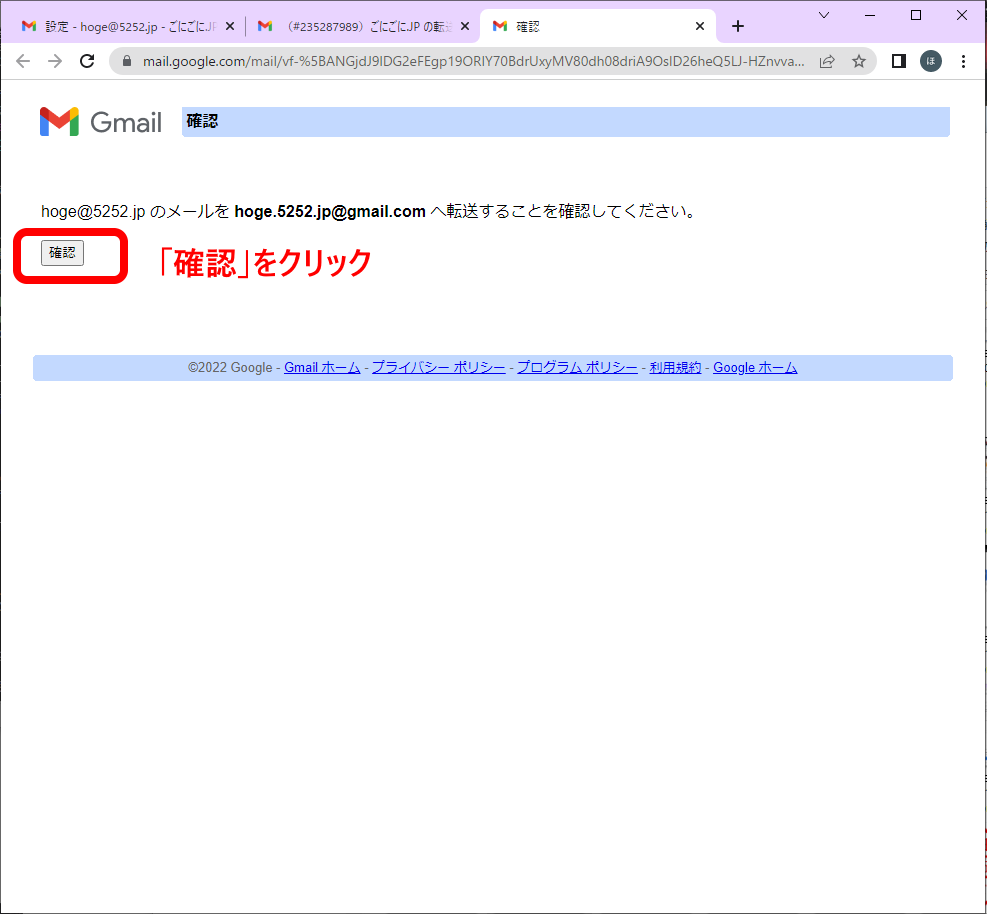
別窓が開くので「確認」をクリックします。
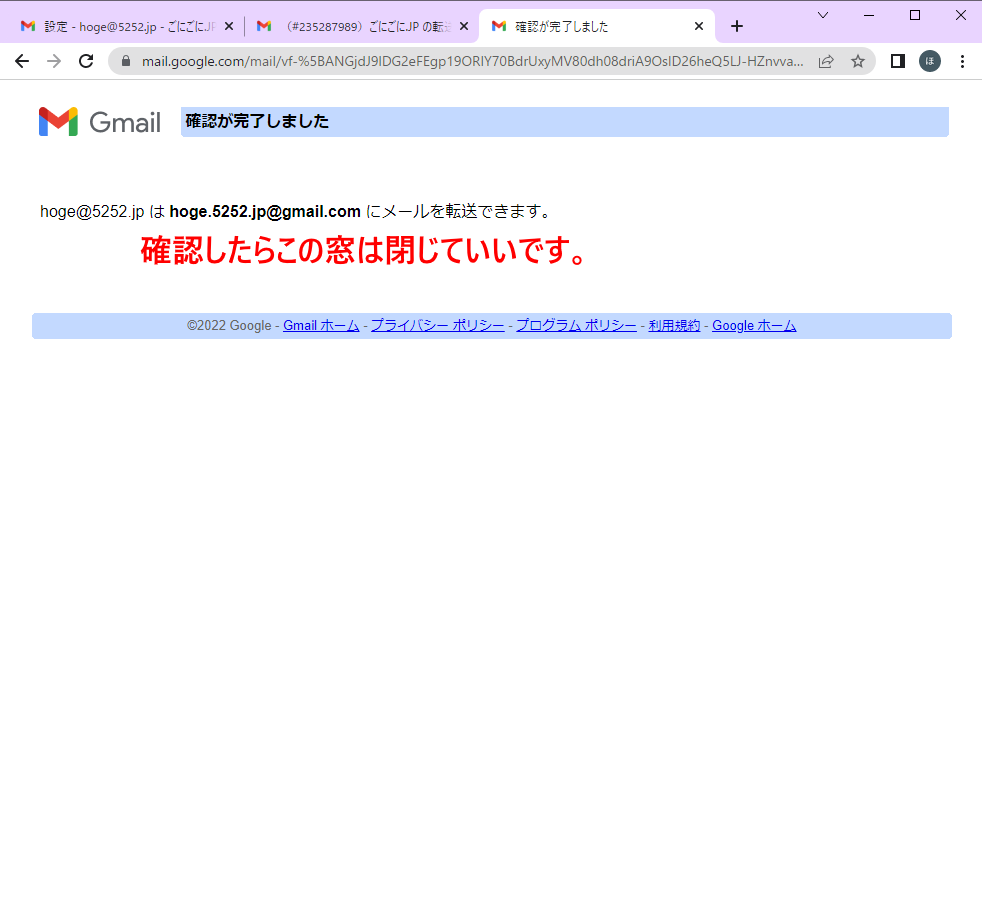
転送許可が出ことが表示されます。
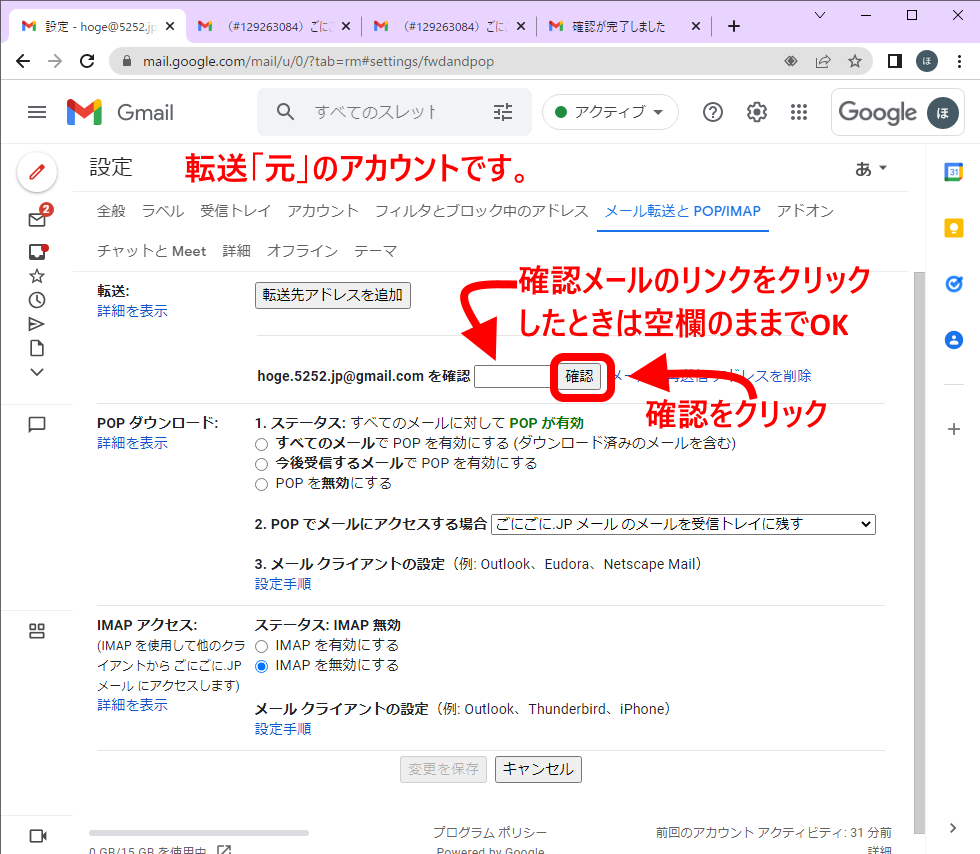
転送「元」の設定ページに戻り、「確認」をクリックします。
上で承認リンクをクリックした場合には、確認コードは入れなくて構いません。
この画面は出ないで自動的に次の画面になっている場合もあるようです
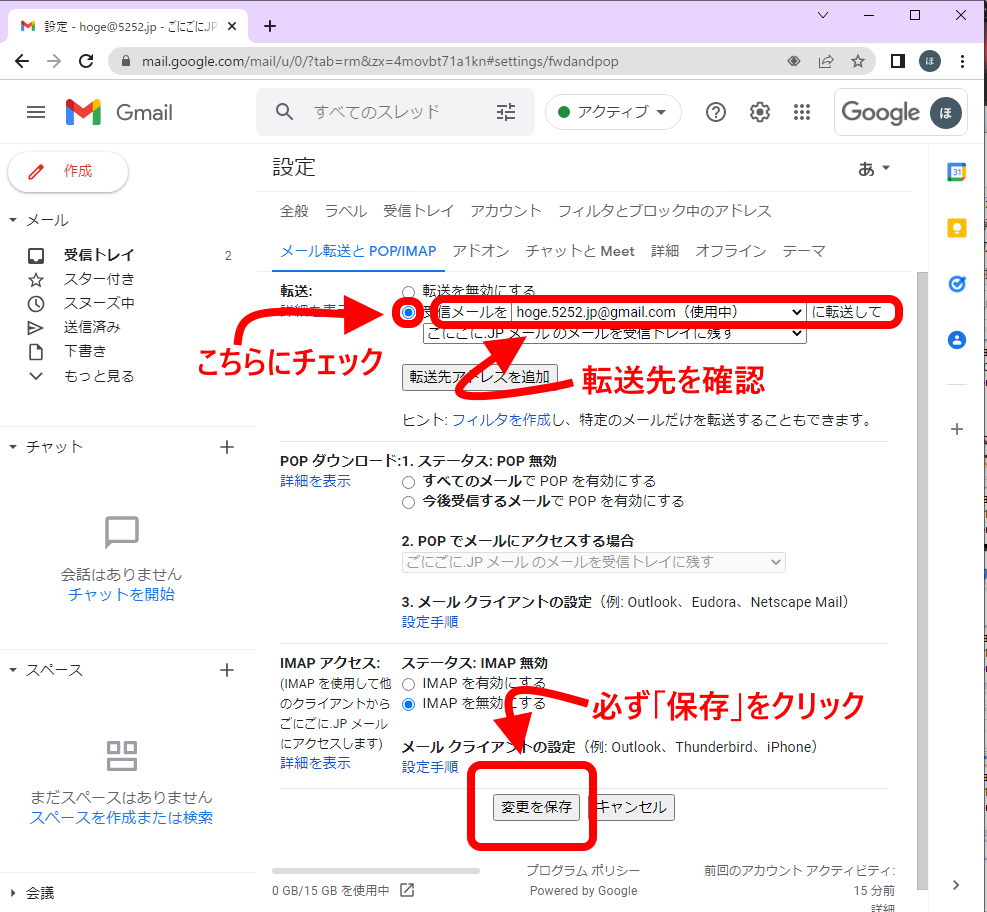
転送先アドレスをクリックした確認した上で、転送実行側のラジオボタン◯にチェックを入れて、一番下の「変更を保存」をクリックします。
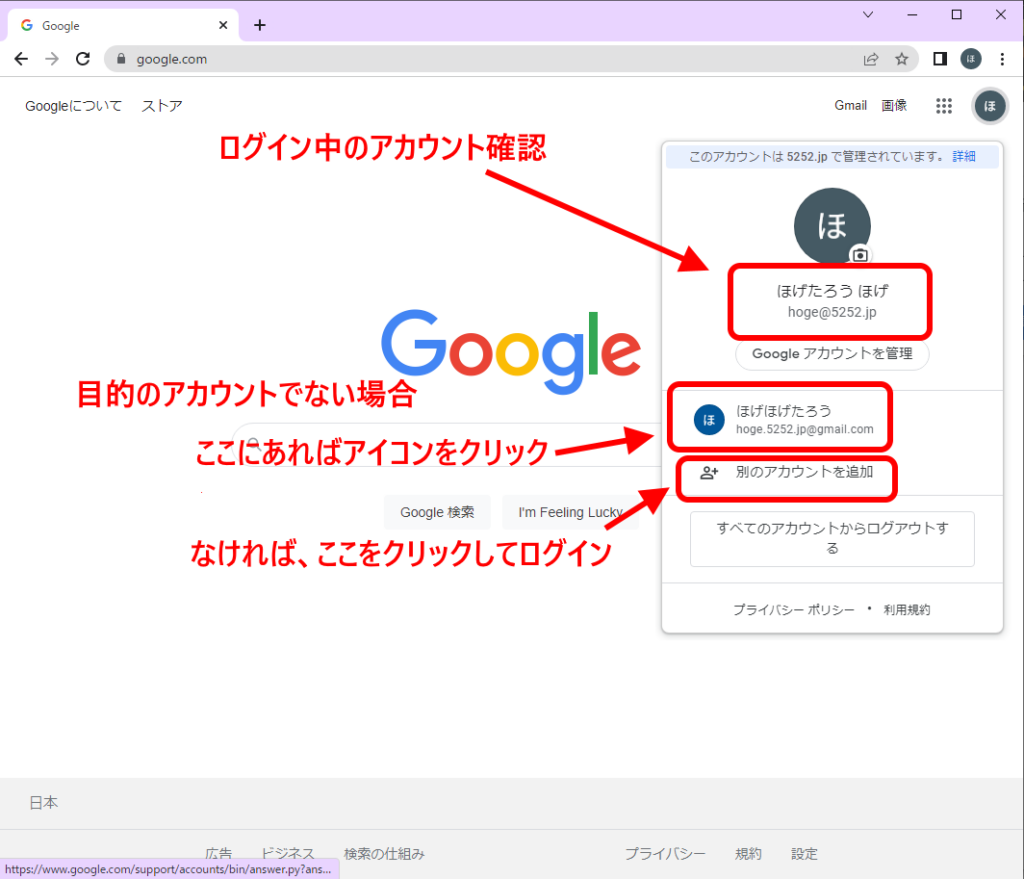

レスポンス
コメントする
Trackback URL